mineoをiPhone 7に設定してみた
mineoの関係者からmineoプリペイドパックの提供を受けました。ちょうどSIMなしのiPhone 7があったので、mineoをiPhone 7に設定して利用するまでの流れを体験してみることにしました。
用意したもの

今回用意したのは、mineoプリペイドパックのドコモ版マルチSIMと、iPhone 7のSIMフリー版です。マルチSIMとは、nanoSIM、microSIM、標準SIMとして使えるマルチサイズのSIMです。
mineoプリペイドを開通
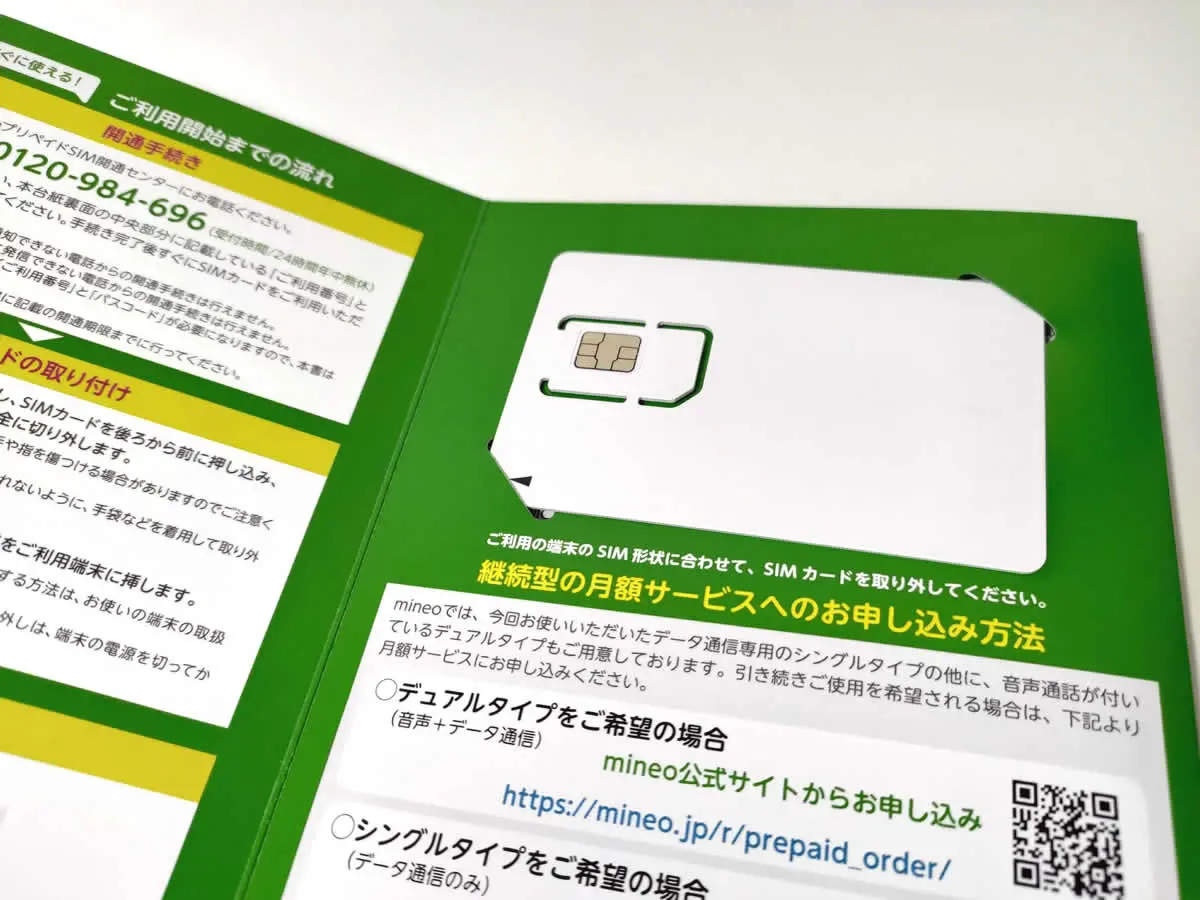
mineoプリペイドパックのパッケージを開封して注意書きを読んでいたら、電話で開通手続きをしなければならないことを知りました。音声案内に従い、利用番号とパスコードを入力しろというのです。
mineoプリペイドSIM開通センターの電話番号はフリーコールです。試しにIP電話アプリのMy 050で電話をかけてみたもののつながらず、090から始まる電話番号でかけ直しました。
音声案内によると、このときに発信した電話番号はmineo側で保存されるのだそうです。電話番号が知られてしまうのはあまり気持ちがいいものではありませんが、やむを得ません。そのまま開通手続きを進めました。
パッケージに記載された11桁の利用番号と8桁のパスコードを入力し、そのまま待っていると、20~30秒ほどで開通手続きが完了して電話が切れました。だいたい10分くらいで利用できるようになるのだそうです。
mineoのSIMをiPhone 7に挿入

mineoプリペイドパックのドコモ版マルチSIMを取り出しました。ドコモのロゴもmineoのロゴもない無地のSIMです。手に持って後ろから押し、nanoSIMとして取り外しました。

iPhone 7からクリアケースを外し、本体側面の穴にピンを差し込んでSIMトレイを引き出し、そこに先ほどのnanoSIMを乗せ、SIMトレイを押し込みました。
mineoのAPNをiPhone 7に設定
いよいよmineoのAPNをiPhone 7に設定していきます。指定されたURLにパソコンでアクセスし、表示されたQRコードをiPhone 7で読み取ると、構成プロファイルをダウンロードするか尋ねられたので、「許可」をタップしました。
iPhone 7でホーム画面に戻って設定画面を開き、「プロファイルがダウンロードされました」→「インストール」と進み、iPhone 7のパスコードを入力し、構成プロファイルをインストールしようとしました。
これでおしまいかと思いきや、落とし穴がありました。すでにBIGLOBEモバイルの構成プロファイルをインストールしてあったので、先にそれを削除しておかなければならなかったのです。インストールに失敗してしまいました。
設定画面で「一般」→「プロファイル」と進み、BIGLOBEモバイルの構成プロファイルを選択し、削除しました。それから改めてmineoの構成プロファイルをインストールすると、今度こそ無事に成功しました。一件落着です。
